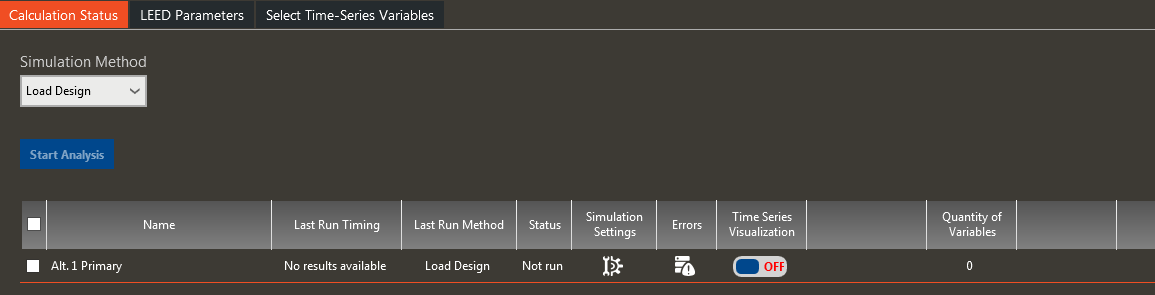Calculate Results
In the calculate results section, select the simulation method, which alternatives to run, the simulation settings, and the time-series output variables to save with the simulation. If the simulation has already been run, the screen will display the time stamp of the previous simulation, the methodology used during that simulation, the runtime, and information about the existence of output variables. The time-series visualization option is only available if the simulation method is set to Energy & Economics.