View Window
Once an Output Variable has been added to the Selected Output Variables it will appear in the Result View. The default view format is Graph and the default graph type is Line Chart.
View Configuration Icons
The 10 view configuration options provides the ability to shape the Results View Field in a number of different ways utilizing one to four views.
Graph or Table Toggle
These two buttons allow switching the results view from graph to table or vice versa. The default for the results view is graph.
Data Zoom
The combination of Data Zoom with the Results View Controls provide a number of zoom features as shown in the example below.
Example
The example walks through the different features that can be used in a number of different combinations.
Example: The Results View is set up showing output variables. The view shown is the default hourly, line graph results view.
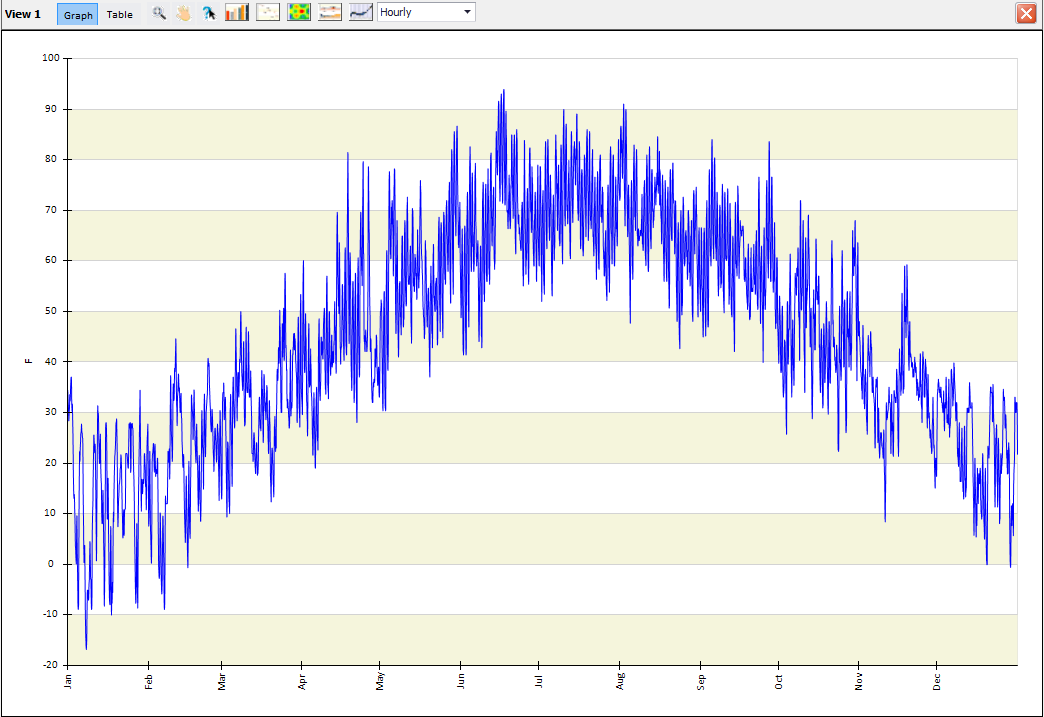
Selecting the data zoom icon, a range of months can be selected by highlighting. The example below shows a selection from Mid-March to late May. The area being selected will be highlighted in gray.
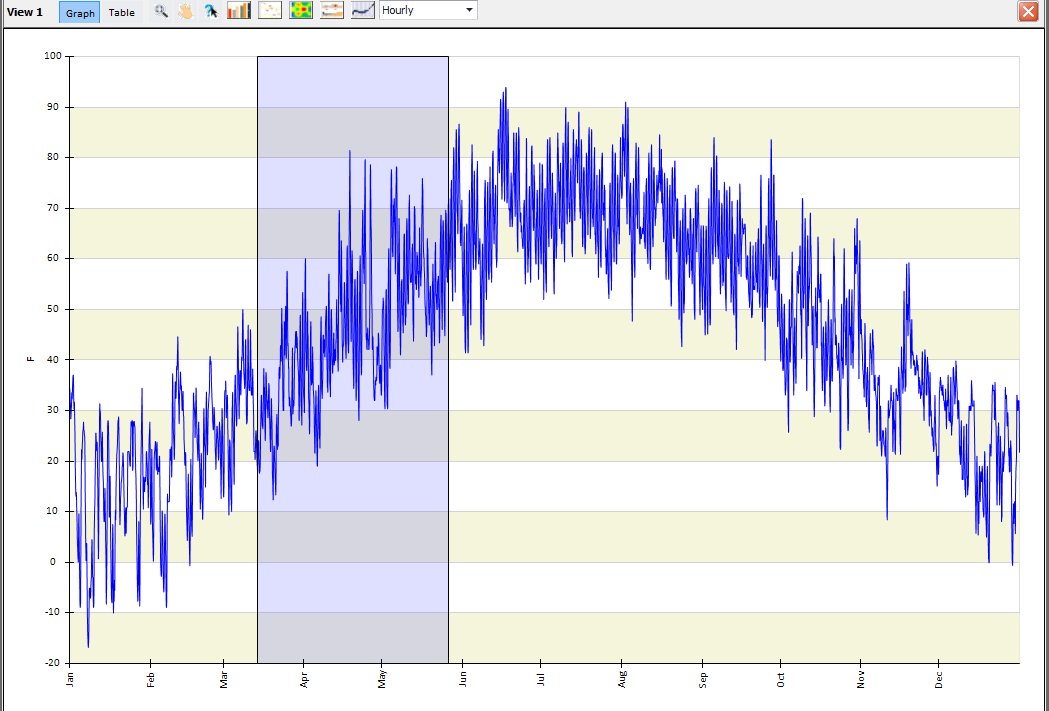
When the mouse is released, the range selection is determined, and the results view of that selection will be displayed.
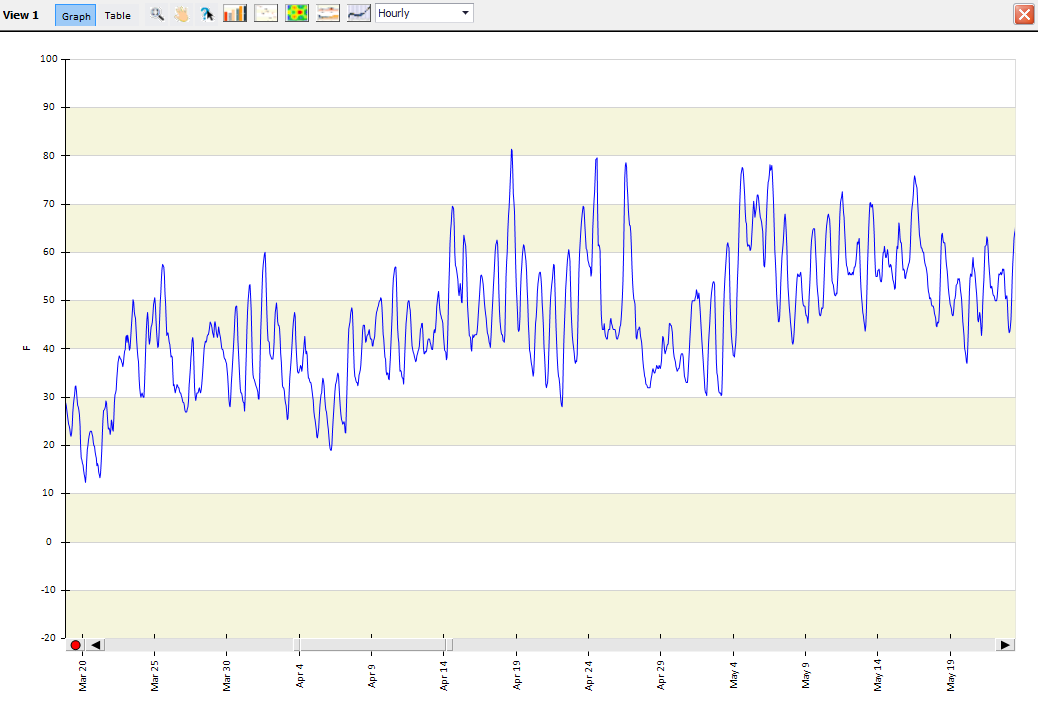
Some additional features appear on the graph for this data zoom view:
Red dot (lower left of graph) - By selecting it allows the zoom to go back one step. This can be helpful if multiple zoom steps have been performed and returning to the previous one is desired.

Slider bar (lower part of graph above x-axis labels) - This bar has three components:
● Left Range Boundary - by selecting and dragging it allows lengthening or decreasing the range of time that is being displayed in the Results View

● Range Bar - allows the "range of time" to be kept the same for the Results View and to change the time of year that is being displayed.

● Right Range Boundary- by selecting and dragging it allows lengthening or decreasing the range of time that is being displayed in the Results View

Any combination of the zoom features can be used to continue zooming in on a particular range of time. To get back to the original default view for the graph select the data zoom icon again.
Data Pan
This tool allows free movement of the graph. This is similar to typical pan features.
Data Track
Once selected, when sliding over the graph, the actual values of different points on the graph can be viewed.
Bar Charts
The bar charts are only compatible with monthly frequency outputs. The frequency of the output variables can be changed using the timestep drop down selection. Below are examples of the bar charts
2D Bar Chart
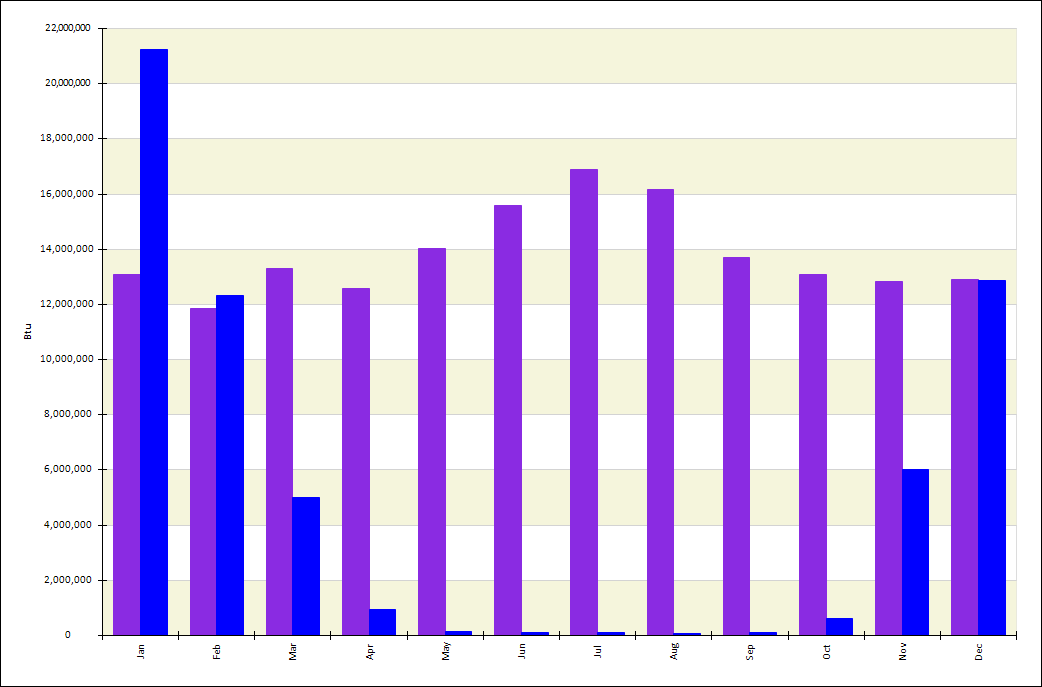
3D Bar Chart
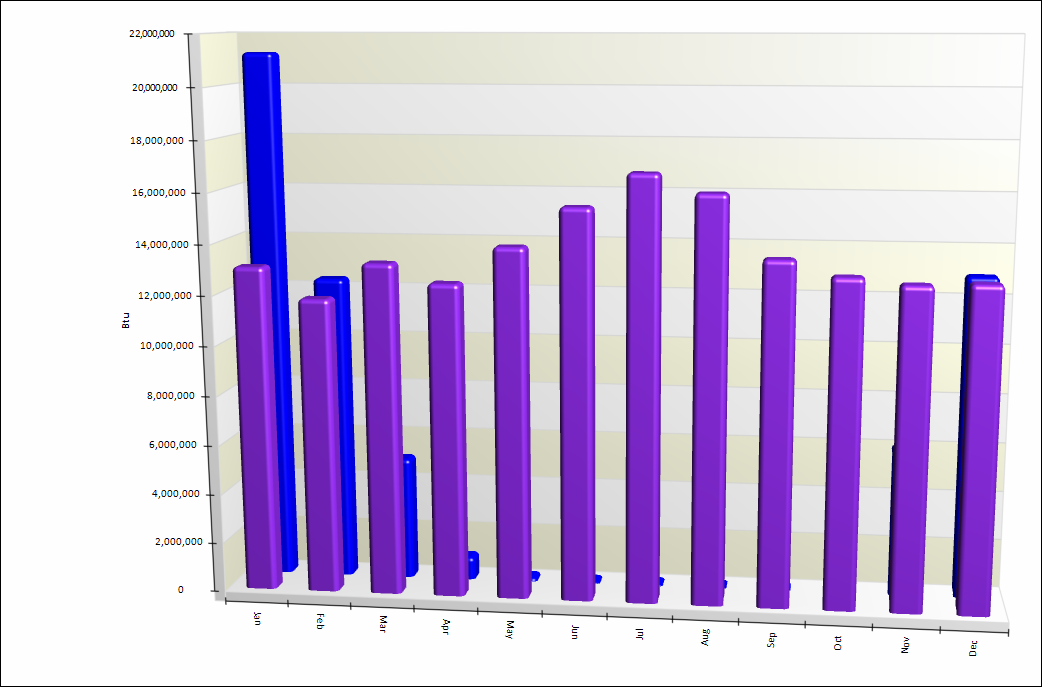
Cluster Stack Bar Chart
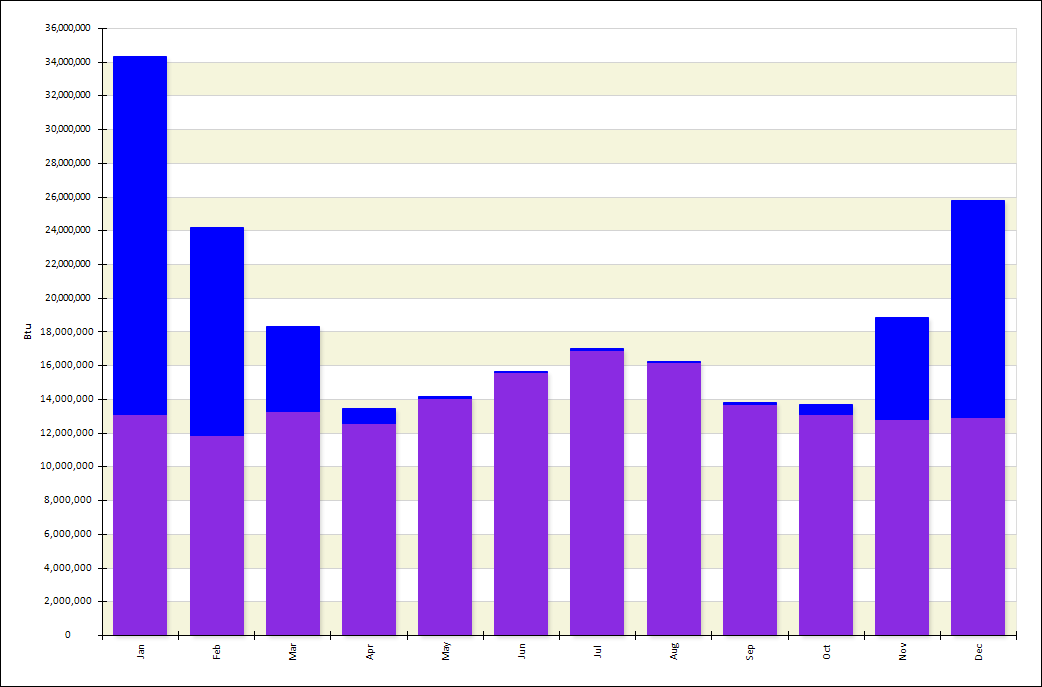
Line Charts
Line charts display continuous data over time. Line charts are compatible with any frequency of output variable data. Examples are shown below.
Elliott Waves Line Chart
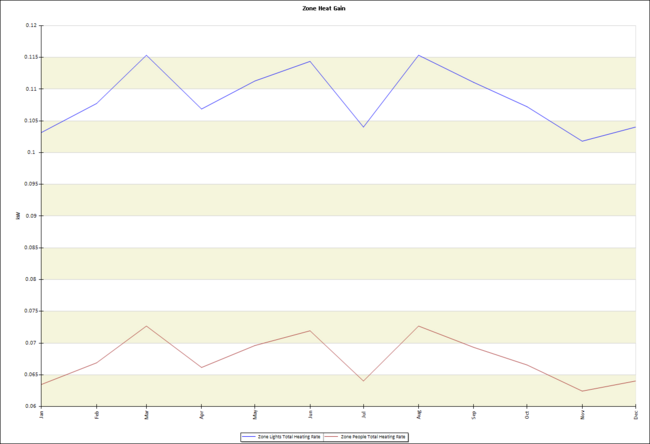
Smooth Line Chart
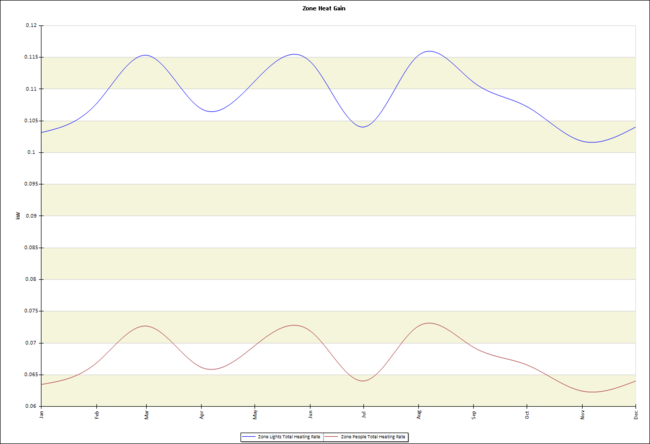
Stacked Line Chart
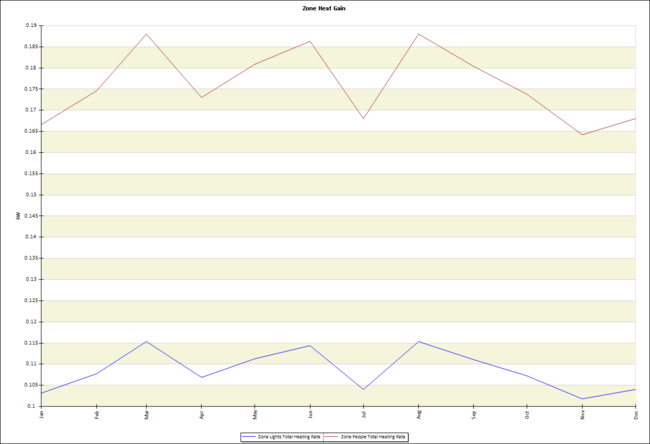
Surface Charts
Surface contour charts are useful when investigating how variables trend based on time of day and time of year. The y-axis displays time of day, and the x-axis displays time of year. Surface charts can only display one variable at a time.
Surface Chart
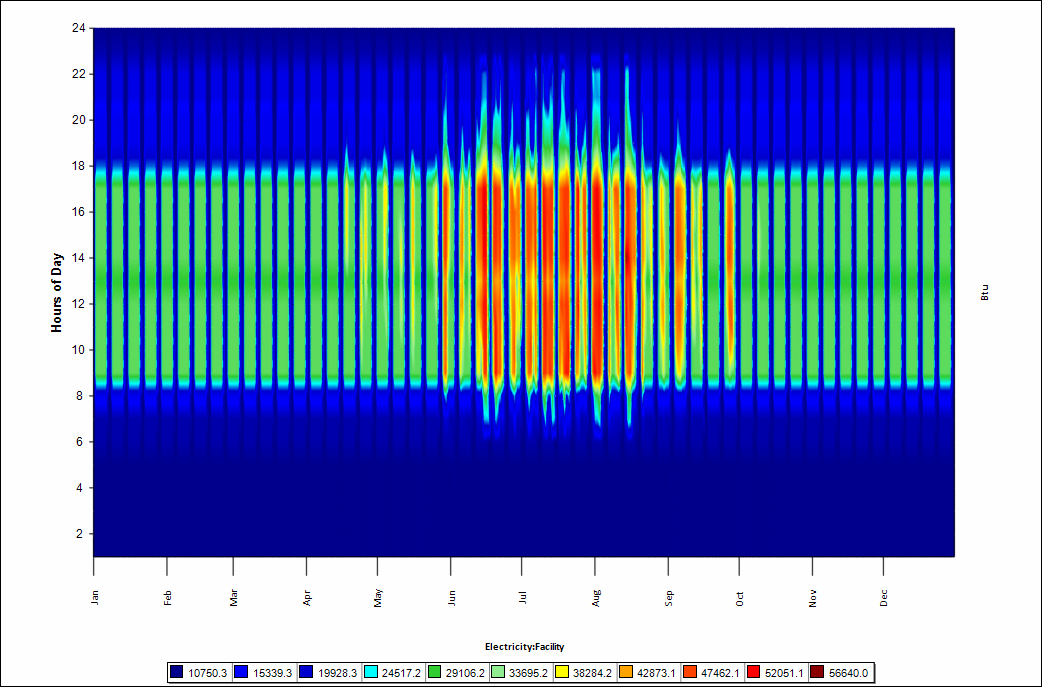
Area Charts
An area chart displays data similarly to a line chart. The area between the x-axis and the line is colored. This type of chart is common when comparing 2 or more variables.
2D Area Chart
Monthly 2D Area Chart
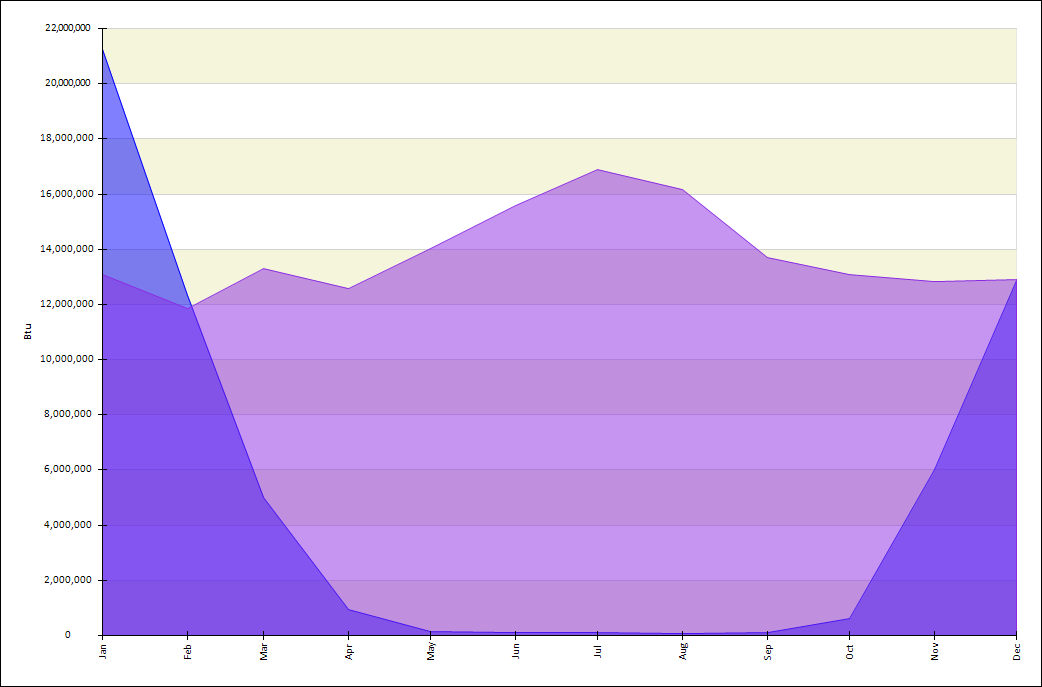
Daily 2D Area Chart
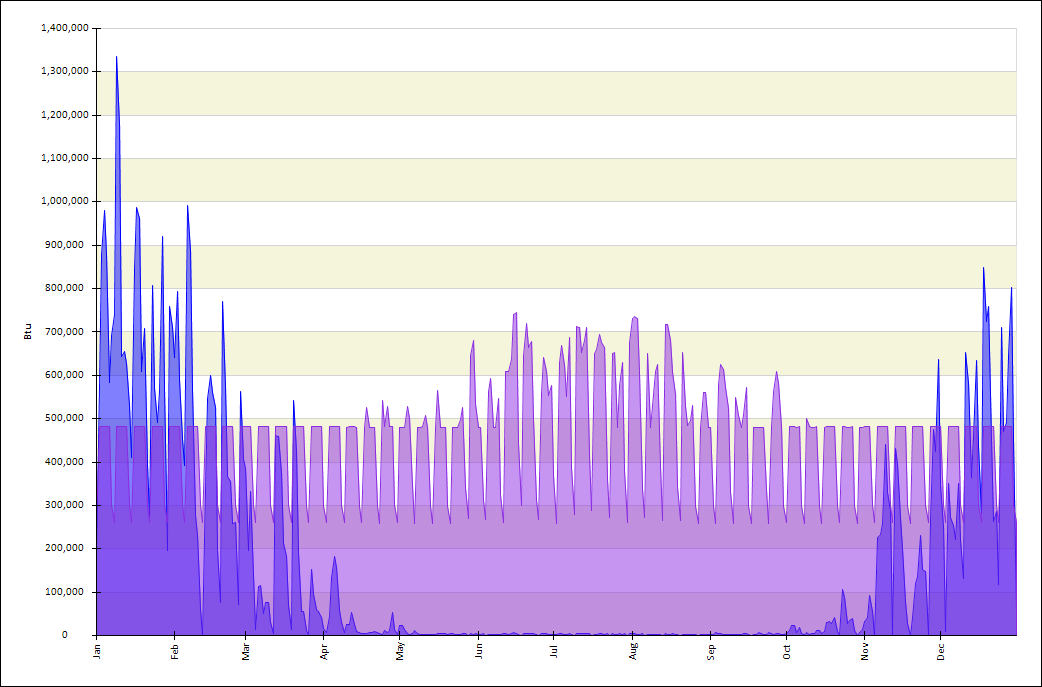
Stacked Area Chart
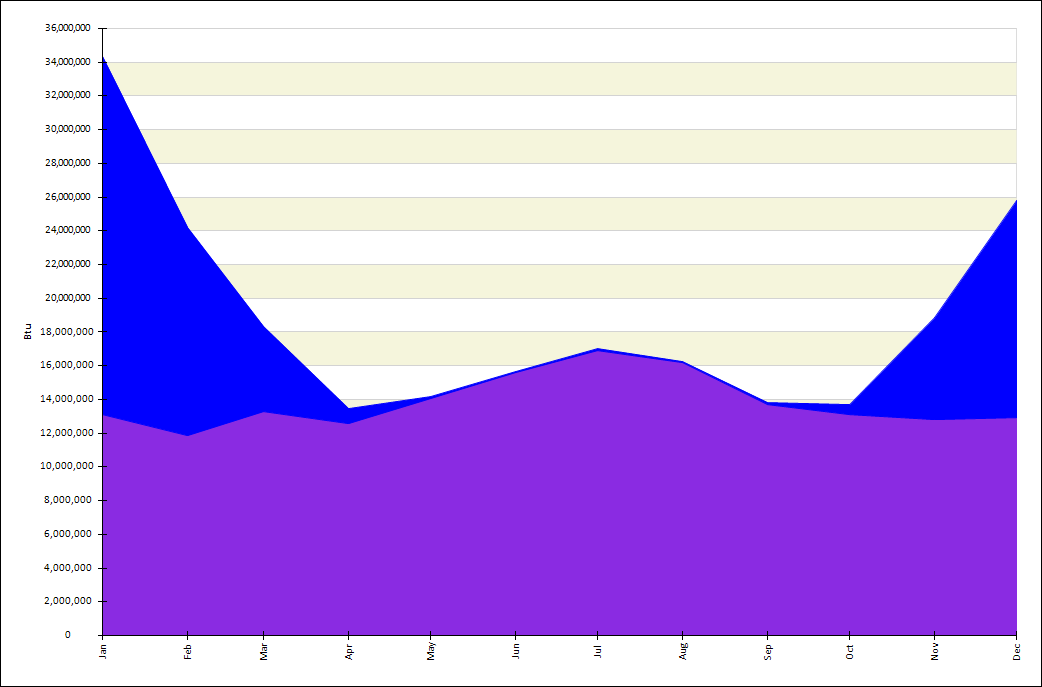
Range Charts
A range chart displays the range of values that exist for a particular variable over a specified time frequency. The range chart type is only compatible with monthly frequency graph. A change to the frequency of a range chart will change the chart type.
2D Floating Bar Chart
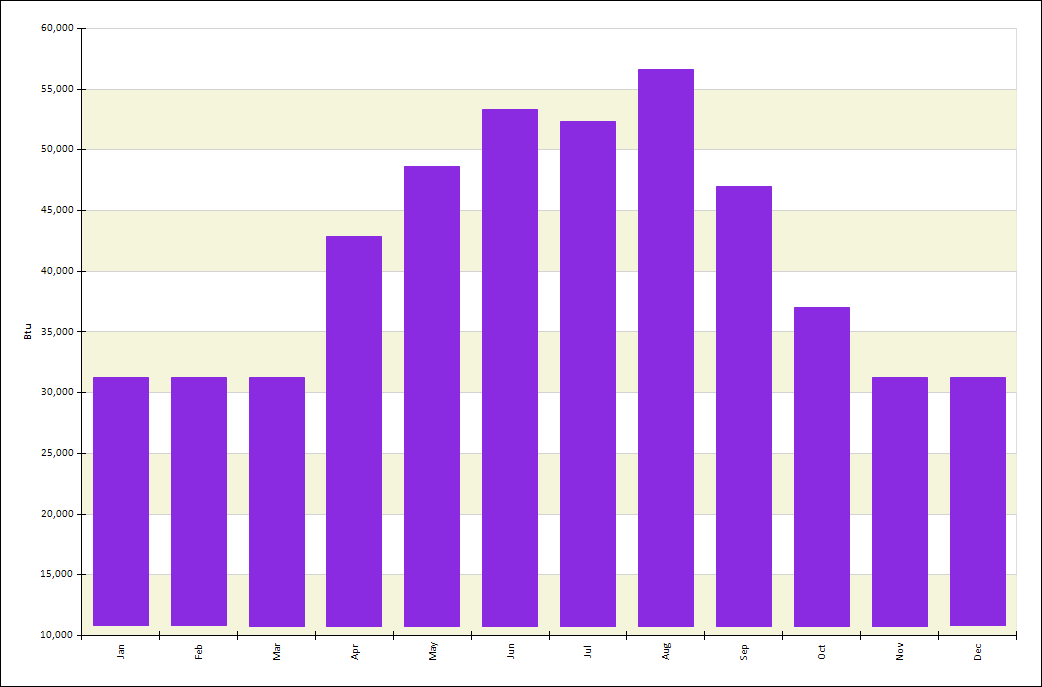
2D High Low Chart
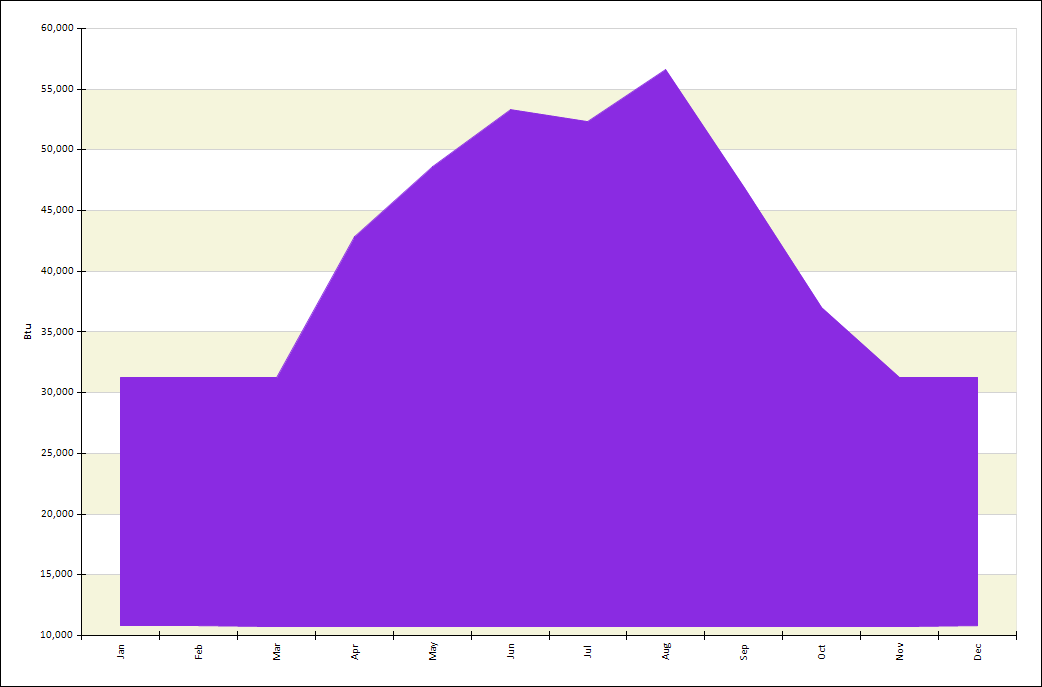
Box and Whiskers Chart
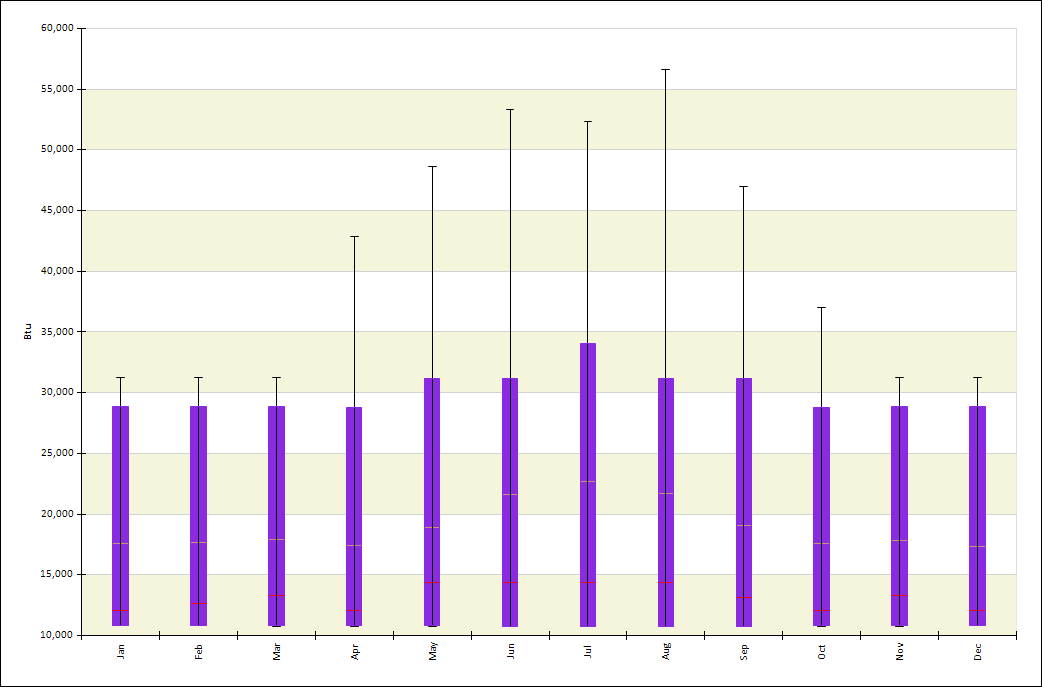
Frequency Drop Down List
The frequency displayed in the graph can be changed by clicking on the drop down arrow and selecting from the following options:
● Timestep
● Hourly
● Daily
● Monthly
● Run Period
Note: The default frequency displayed in the Result View is determined by the frequency associated with the Output Variable that was added to the Result View.
Available frequencies are influenced by the frequency selected within the Select Time-Series Variables screen prior to simulation.
Right Click Features
Right clicking on the graph or table provides the options to export, copy, print, and define the viewing properties.
Export
Export allows a copy of the active Results View to be saved. The file format options are:
● Bitmap Image (.bmap)
● Gif Image (.gif)
● JPEG Image (.jpg)
● PNG Image (.png)
● Tiff Image (.tiff)
● Emf Image (.emf)
Copy
Makes a copy of the active Results View (clipboard) that can then be pasted into another document.
Print
Launches a print dialog box allowing a copy of the active Results View to be printed.
Properties- Graph
The following are features available in the Graph Properties Dialog box, which can be accessed by moving the mouse within a Results View, then right clicking on the mouse and selecting Properties from the pop-up dialog. The properties that can be edited in the dialog are only related to the Results View that was selected.
Note: Right clicking on a graph view will allow access to the Graph Properties dialog. The Table Properties Dialog can be entered by right clicking on a table view.
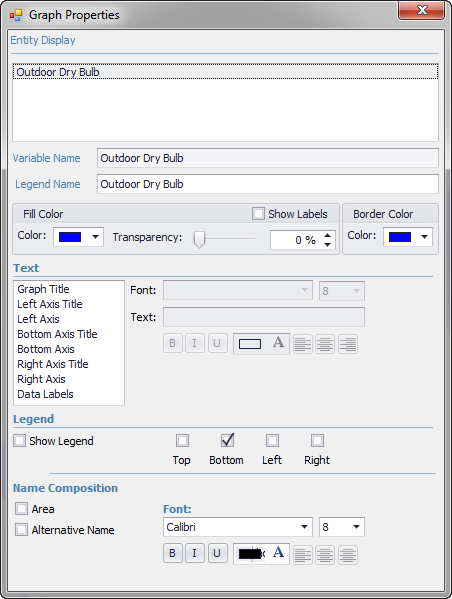
Entity Display
This shows a list of the output variables that are currently included in the Results View and how they will be displayed within the Results View legend. By selecting one of the output variables, the name appears in the Variable Name field and the Legend name field, which can be edited. The name displayed in this field can also be changed by selecting or de-selecting options for parameters within Name Composition.
Variable Name
The default name is shown for the selected Output Variable.
Legend Name
This allows the text representation of the legend name to be updated. For example, shortening the name so that it fits better within the legend and the legends location on the graph may be desired.
Fill Color
The color for the output variable selected will be shown. To select a different color select the chevron and the options for colors shown below will be displayed. Colors on the "custom" tab can be selected, which will be the current tab, or the "web" or "system" tab. By selecting a new color, it will automatically be associated with the output variable.
Note: There is not a "save" button on the dialog.
Fill Transparency
This allows the transparency of the display for the selected output variable to be modified. This feature may be useful for certain graph types more than others. The transparency can be adjusted using the slider bar, by increasing or decreasing the transparency % by selecting the up or down chevrons, or by entering a direct value.
Note: If multiple output variables are associated with a graph view that is being displayed as an area chart, the visualizer will incorporate transparency on the output variables. This is so that, initially, all of the output variables can be seen.
Show Labels
Provides the option to turn on labels for the current output variable by selecting the checkbox.
Note: Show labels only affects the output variable selected, not all of the output variables in the view. To display labels for the other output variables, select them and then select the check box for show labels.
Border Color
Controls the color display for the outline of the output variable representation on the graph type.
Text
The text displayed and the format of the text for a number of visible components of the results view can be adjusted.
Text Selection Options
The text components of the results view that can be adapted are:
● Graph Title
● Left Axis Title
● Left Axis
● Bottom Axis Title
● Bottom Axis
● Right Axis Title
● Right Axis
● Data Labels
Selecting a component from the list makes that text component active. Any changes are only associated with that text component.
Font Type
The drop down list provides access to the different available fonts associated with the operating system. The font size can be changed as well.
Text Title
The default text associated with the text component will be displayed and can be edited.
Formatting
Typical formatting capabilities are available including bold, italics, underline, font color, and alignment (left, center, right).
Show Legend
Show Legend checkbox selected (default) means the legend is displayed. Deselecting the checkbox hides the legend.
Legend Alignment
Four locations for the legend - top, bottom (default), left or right can be selected.
Name Composition Checkboxes
This allows for the ability to differentiate between the output variable names for multiple results sets. For example, by selecting the check box, such as "area", the area name associated with that output variable is displayed after the output variable name shown in the field below Entity Display. Multiple selections can be made and the order in which they will be incorporated with the output variable name are in the order that they are shown.
Font
The drop down list provides access to the different available fonts associated with the operating system. The font size can be changed as well.
Formatting
Typical formatting capabilities are available including: bold, italics, underline, font color, and alignment (left, center, right).
Properties- Table
The following are the features that are available in the Table Properties Dialog box, which can be accessed. To enter move the mouse to a Results View that is displaying a table. Right click and select Properties from the pop-up dialog.
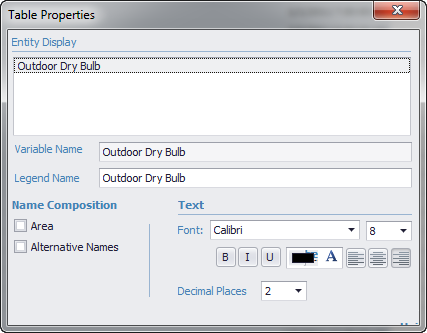
Entity Display
This provides a list of the output variables that are currently included in the Results View and how they will be displayed within the Results View legend. By selecting one of the output variables, the name appears in the Variable Name field and the Legend name field, the latter can be edited. The name displayed in this field can also be changed by selecting or de-selecting options for parameters within Name Composition.
Variable Name
The default name is shown for the selected Output Variable.
Legend Name
This allows the text representation of the legend name to be updated. For example, shortening the name so that it fits better within the legend and the legends location on the graph may be desired.
Name Composition Checkboxes
This allows for the ability to differentiate between the output variable names for multiple results sets. By selecting the check box, such as "area", the area name associated with that output variable is displayed after the output variable name shown in the field below Entity Display. Multiple selections can be made and the order in which they will be incorporated with the output variable name are in the order that they are shown.
Font
The drop down list provides access to the different available fonts associated with the operating system. The font size can be changed as well.
Formatting
Typical formatting capabilities are available including: bold, italics, underline, font color, and alignment (left, center, right).
Decimal Places
Controls the number of decimal places that are displayed in the cells within the table associated with that output variable.