Templates Library
Templates contain information which can be applied to any project. Selecting a template pre-fills data for the following worksheets:
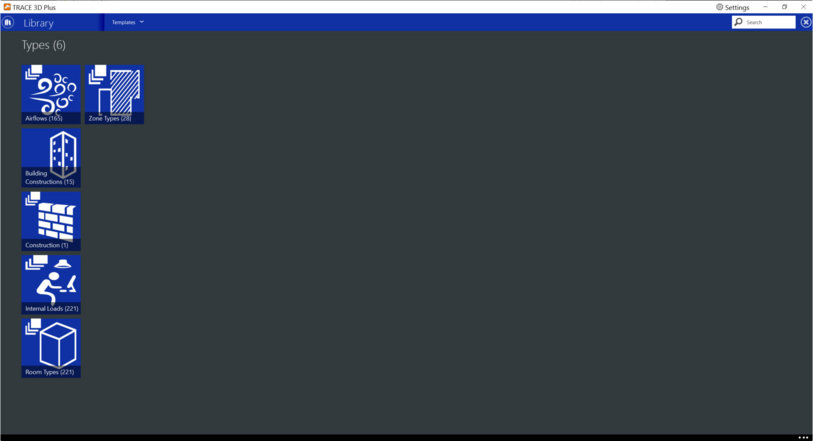
Templates Library
Templates contain information which can be applied to any project. Selecting a template pre-fills data for the following worksheets:
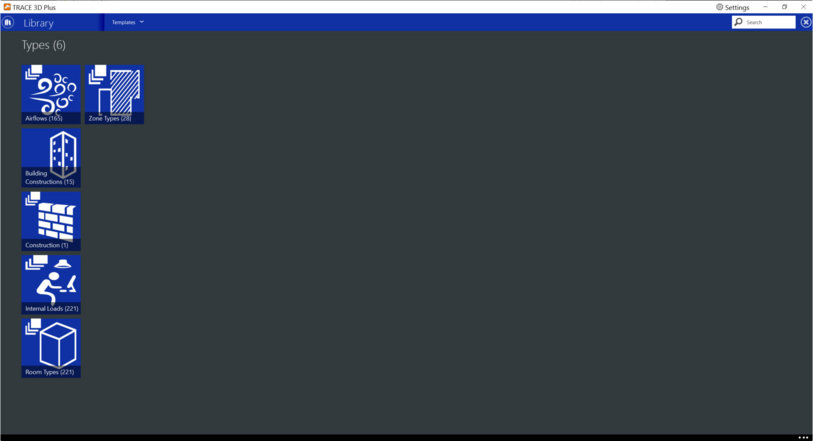 |